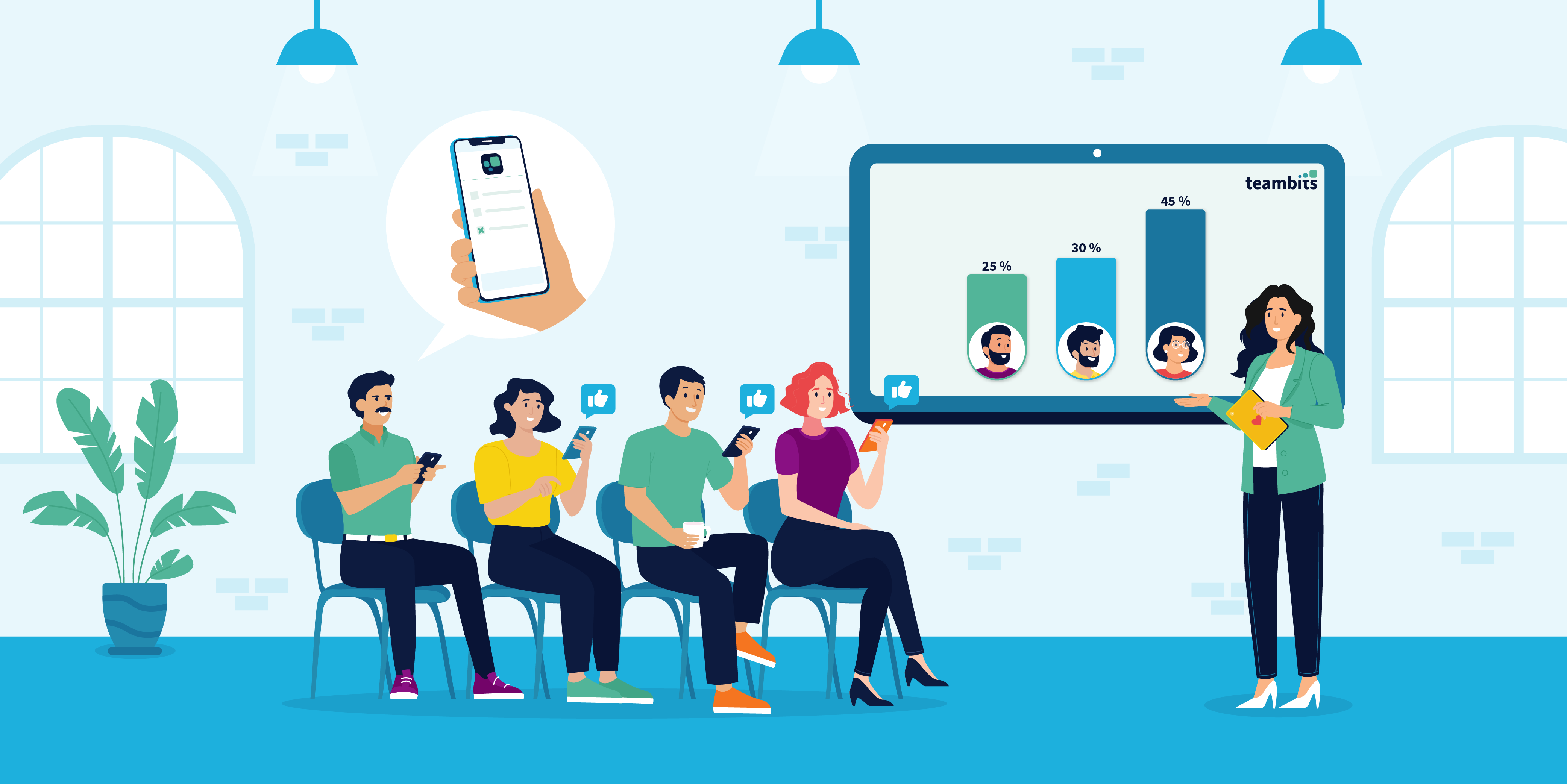
Du möchtest eine digitale Wahl mit teambits durchführen? Super Entscheidung! Hier ist eine einfache Schritt-für-Schritt-Anleitung, die dir hilft, deine erste Wahl zu erstellen und zu managen. Und keine Sorge, mit den bereitgestellten Templates und dieser Anleitung wirst du im Handumdrehen zum teambits-Wahlprofi.
Erstelle dir hier einen!
Schritt 1: Deine Meeting-Übersicht ➡️ Dein Startpunkt
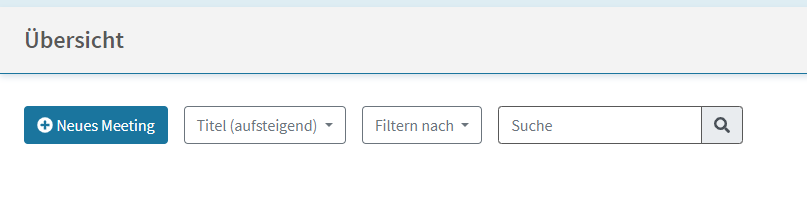
Sobald du dich bei teambits einloggst, landest du auf deiner Meeting-Übersicht. Hier findest du alle von dir erstellten oder mit dir geteilten Meetings. Um dein erstes Meeting zu erstellen, klicke einfach auf „Meeting erstellen“ oder „Hinzufügen“ und wähle den Meeting-Typ "Wahl".
Hast du den Titel deiner Wahl festgelegt - keine Sorge, du kannst ihn später jederzeit ändern - landest du auf deiner Interaktionen-Liste, wo du gleich alle deine Interaktionen (Wahlgänge, Mitteilungen, Abstimmungen oder Freitext-Fragen) erstellen kannst.
Schritt 2: 4 Bereiche

Deine Veranstaltung ist 4 Bereiche aufgeteilt, zwischen denen du mit Klick auf den jeweiligen Tab jederzeit wechseln kannst.
- Konfiguration:
Konfiguriere grundlegende Einstellungen, Zugriffsregeln und Interaktionsoptionen für Meetings. - Teilnehmer:
Verwaltung der Teilnehmer: Erstellung von Listen, Einladungen und individuelle Einstellungen. - Interaktionen:
Eine Liste alle deiner angelegten Interaktionen (Wahlgänge, Mitteilungen, Abstimmungen oder Freitext-Fragen). - Ergebnisse:
Ergebnis-Export in HTML oder Excel: Protokolle aller Interaktionen und Abstimmungen.
Schritt 3: Konfiguration
In der Konfiguration kannst du vielfältige Einstellungen vornehmen.
Dazu gehört z.B. die URL-basierte Authentifizierung, Zugriff- und Zugangsberechtigungen, der Warteraum und vieles mehr.
Hier kannst du auch den im Schritt 1 festgelegten Meeting-Titel erneut anpassen.
Eine ausführliche Erklärung zu allen Einstellungsmöglichkeiten findest du hier.
Schritt 4: Interaktionen hinzufügen
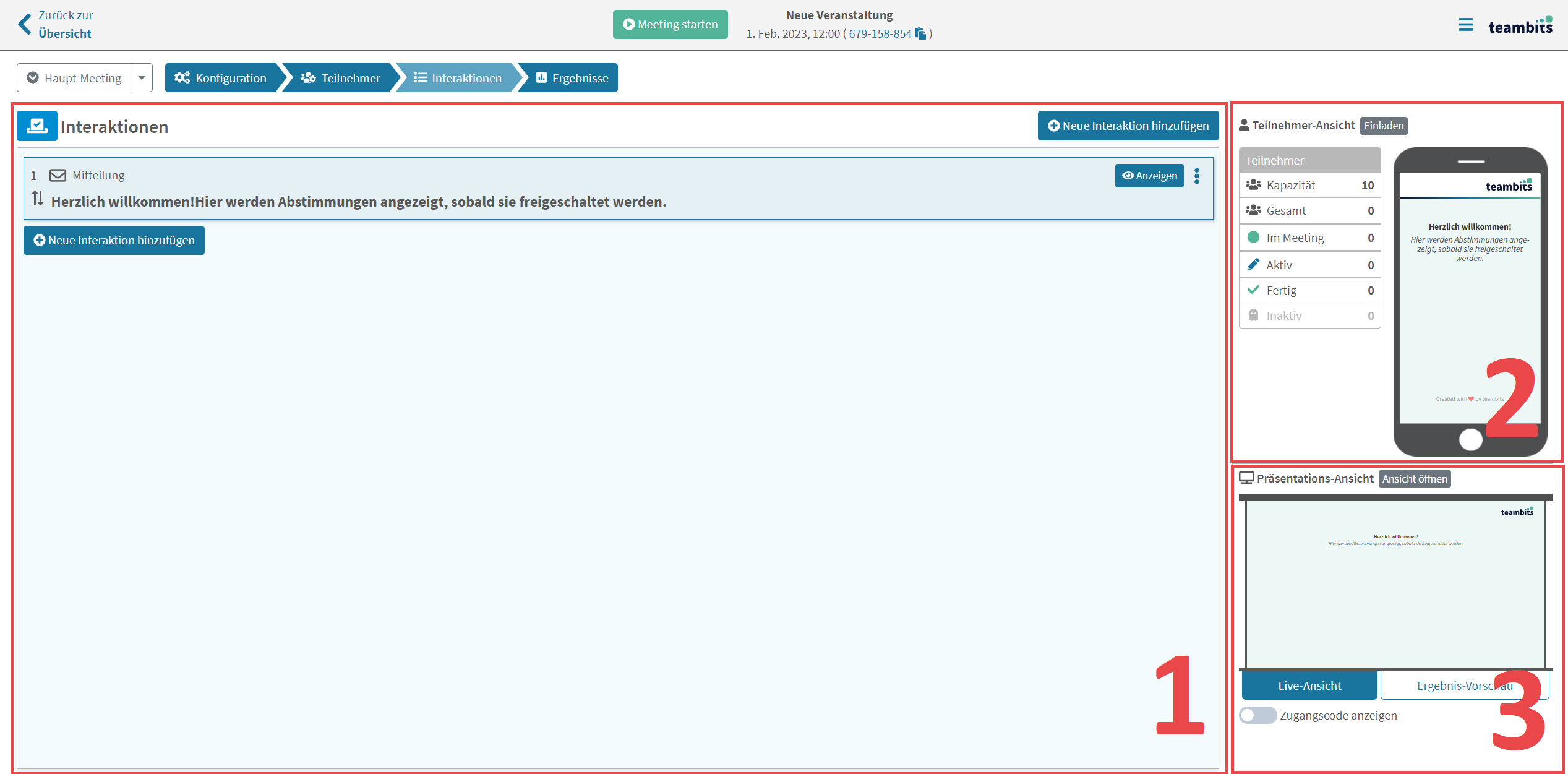
Der Tab Interaktionen wird auch während der Veranstaltung der Tab sein, den du die meiste Zeit offen haben wirst, da du hier alles Wichtige während der Veranstaltung steuern kannst.
Er ist grob in 3 Teile aufgeteilt:
-
die Interaktionsliste
Eine Liste alle deiner angelegten Interaktionen (Wahlgänge, Mitteilungen, Abstimmungen oder Freitext-Fragen). -
die Teilnehmer-Ansicht
Hier findest du Live-Statistiken zu deinen Teilnehmern und eine Vorschau-Ansicht, wie die gerade ausgewählte Interaktion auf den Teilnehmer-Geräten dargestellt werden wird. -
die Präsentations-Ansicht
Aufgeteilt in die Live-Ansicht und die Ergebnis-Vorschau. Die Live-Ansicht wird dabei auf der großen Leinwand abgebildet, während du die Ergebnis-Vorschau für dich persönlich als Übersicht nutzen kannst, da dort die Abstimmungsergebnisse oder Beiträge live schon vor Freischaltung sichtbar werden.
Weitere Details zu den Ansichten findest du HIER.
Interaktion erstellen
Im Tab „Interaktionen“ klickst du auf „Neue Interaktion hinzufügen“.
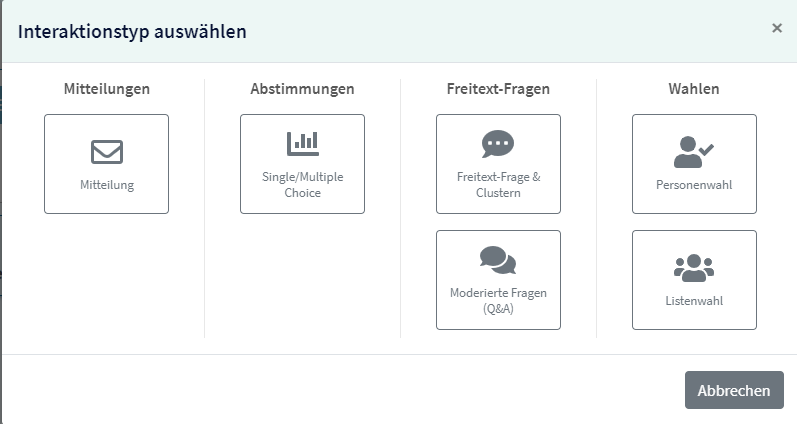
Wähle zwischen Personenwahl oder Listenwahl und fülle die nötigen Details wie Fragestellung, Kandidatenanzahl, Mandate/Stimmen pro Teilnehmer, Countdown-Länge und stimmberechtige Teilnehmergruppen aus.
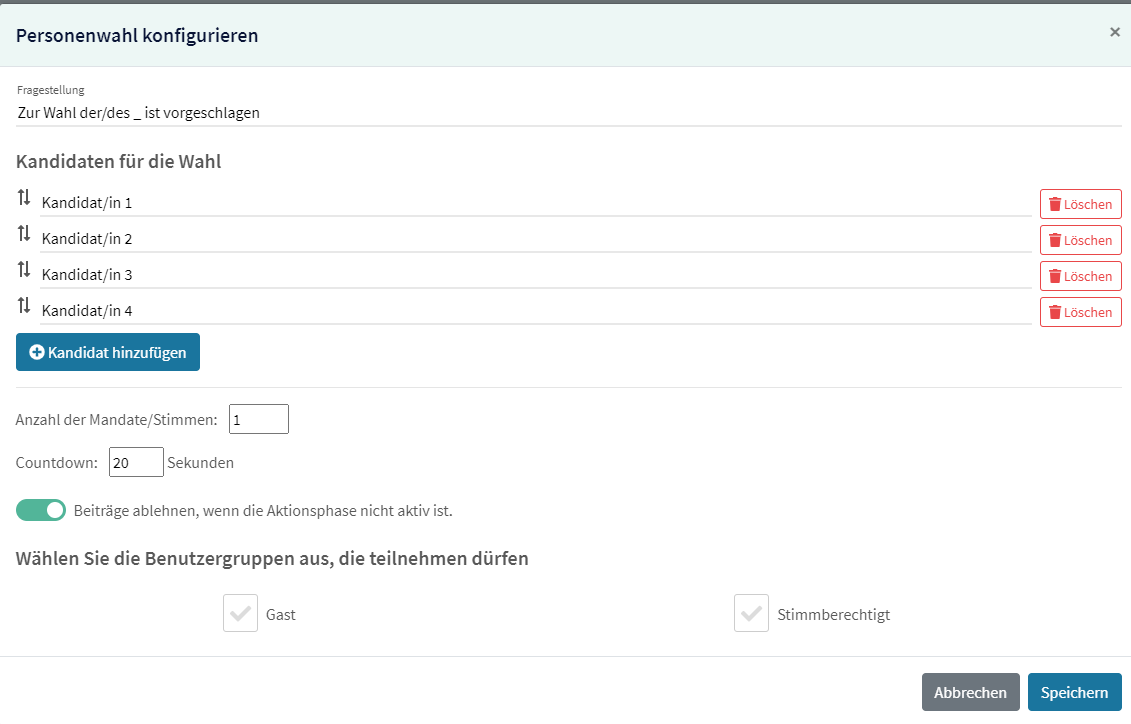
Zusätzlich stehen dir auch noch die Interaktionstypen Mitteilung, Single/Multiple-Choice, Freitext-Frage & Clustern und Moderierte Fragen (Q&A) zur Verfügung.
Nutze dafür auch gerne unser vorbereitetes Template für digitale Wahlen, das du mit einem Klick herunterladen kannst. Dieses hilft dir, schnell das Grundgerüst deiner Veranstaltung zu erstellen. Schaue dir auch die Anleitung an, um zu erfahren, wie du Templates in nur drei Klicks importieren kannst.
Schritt 5: Wahlphasen verstehen
Personenwahlen und Listenwahlen bieten mehr Interaktionsphasen als andere Interaktionen. Manche der Phasen dienen der Veranschaulichung der Wahlgänge und unterstützen visuell den Prozess. Es müssen nicht alle Phasen durchlaufen werden, damit ein valides Wahlergebnis zustande kommt.
-
Nominierung: Auf den Teilnehmergeräten werden alle zur Wahl aufgestellten Kandidaten angezeigt. Die Teilnehmer können noch nichts wählen.
-
Ergänzungen: Auf den Teilnehmergeräten läuft ein Balken durch. Während dieser Zeit haben die Anwesenden für Gewöhnlich die Gelegenheit, per Wortmeldung weitere Kandidaten aufstellen zu lassen.
-
Vorstellung: Auf den Teilnehmergeräten läuft ein Balken durch. Während diese Zeit abläuft, können sich die Nominierten per Wortmeldung vorstellen.
-
Wahl: Auf den Teilnehmergeräten wird die Abstimmungs-Maske angezeigt. Jeder Stimmberechtigte hat in dieser Phase die Möglichkeit, seine Stimme durch Klick auf den Namen eines Kandidaten und danach durch einen Klick auf den “Abschicken” Button abzugeben.
Über die Teilnehmer-Liste kannst du Einstellungen zu individuellen Stimmgewichtungen und Vertreter-Regelungen vornehmen. -
Wahlkommission: In dieser Phase sieht die Wahlkommission das vorläufige Wahlergebnis. Auf den Teilnehmergeräten wird währenddessen “Die Wahlkommission prüft derzeit das Wahlergebnis” angezeigt.
Zu diesem Zeitpunkt kann die Wahlkommission das Ergebnis auf Erfüllung des Quorums und der Beschlussfähigkeit prüfen. -
Ergebnis: In dieser Phase wird das Wahlergebnis auf den Teilnehmergeräten angezeigt.
-
Annahme: Diese Phase entspricht der “Ergebnis”-Phase mit dem Zusatz, dass auf den Teilnehmergeräten der Satz “Nehmen die Gewählten die Wahl an?” angezeigt wird.
Schritt 6: Teilnehmer-Listen, Wählergruppen und Stimmgewicht
Im Bereich „Teilnehmer“ kannst du deine Teilnehmer-Listen und Stimmgewichte verwalten. Hier legst du fest, wer stimmberechtigt ist und welches Gewicht jede Stimme hat.
Eine genaue Anleitung dazu findest du hier: Zur Anleitung
Schritt 7: Einladungen verschicken
Erstelle ein Einladungsschreiben mit der Adresse (URL) der Teilnehmeransicht und den PIN/TAN-Informationen. Diese Informationen sind essentiell, damit deine Teilnehmer sich authentifizieren und an der Wahl teilnehmen können.
Wie du den Einladungslink bekommst erfährst du hier: Zur Anleitung.
Schritt 8: Meeting starten

Um dein Meeting zu starten, klicke einfach auf den Button “Meeting starten” oben in der Mitte.
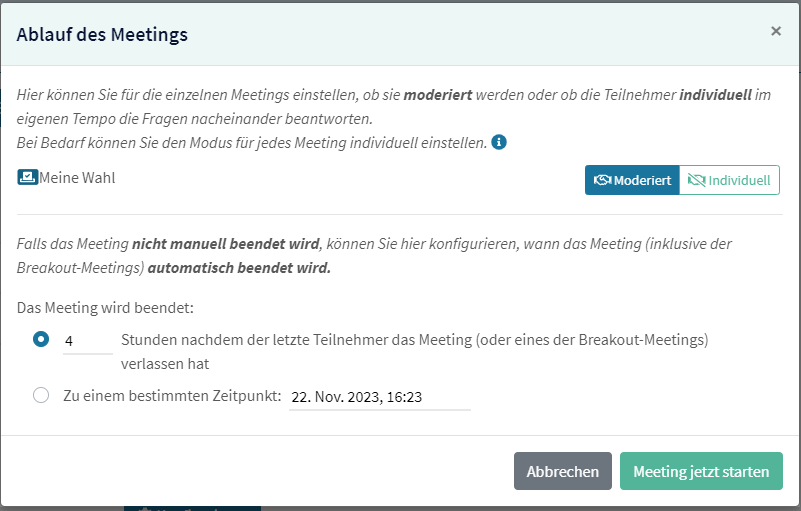
Als erstes legst du fest, ob deine Wahl Moderiert oder Individuell sein soll.
- Im Modus Moderiert navigierst du live während der Veranstaltung durch deine Interaktionen. Jedem der Teilnehmer wird die selbe Interaktion zur selben Zeit angezeigt.
- Im Modus Individuell kann jeder deiner Teilnehmer die Interaktionen in seinem eigenen Tempo beantworten.
Hier kannst du dann auch festlegen, wann das Meeting automatisch enden soll – entweder nach einer bestimmten Zeitspanne oder zu einem festgelegten Zeitpunkt.
Weitere Details zu diesem Dialog findest du HIER
Schritt 9: Wahl durchführen
Wenn alles eingerichtet ist, können deine Teilnehmer ihre Stimmen abgeben. Die Stimmabgabe ist einfach und sicher – jeder Teilnehmer kann seine Stimme/n - unter Berücksichtigung der Stimmübergabe und des Stimmgewichts - abgeben und die Ergebnisse sind sofort verfügbar.
Schritt 10: Ergebnisse prüfen und exportieren
Nach der Wahl siehst du die Ergebnisse in Echtzeit. Diese können dann auch direkt von der Wahlkommission geprüft werden.
Als Export-Formate stehen dir standardmäßig HTML und Excel zur Verfügung.

Am Ende des Protokolls gibt es den Block „Wahlkommission“. Hier können die Mitglieder der Wahlkommission mit ihrer Unterschrift den korrekten Ablauf der Wahlen bestätigen.
Typischerweise wird die HTML-Datei bei rechtssicheren Wahlen gedruckt und Teil des Veranstaltungsprotokolls zur Vorlage bspw. beim Amtsgericht etc.
Die Excel-Datei wird typischerweise als „digitale Wahlurne“ aufbewahrt, um bei rechtssicheren Wahlen beispielsweise spätere, schiedsgerichtliche Auszählungen zu ermöglichen.
Schritt 11: Meeting beenden

Du kannst deine Wahl manuell beenden, indem du auf den roten Button „Meeting beenden“ oben in der Mitte klickst. Die Teilnehmer werden dann informiert und aus dem Meeting ausgeloggt.
Dann logge dich direkt in deinen teambits Account ein oder erstelle dir einen, komplett kostenlos!
Wir helfen dir bei jedem Problem gerne. Kontaktiere uns einfach!