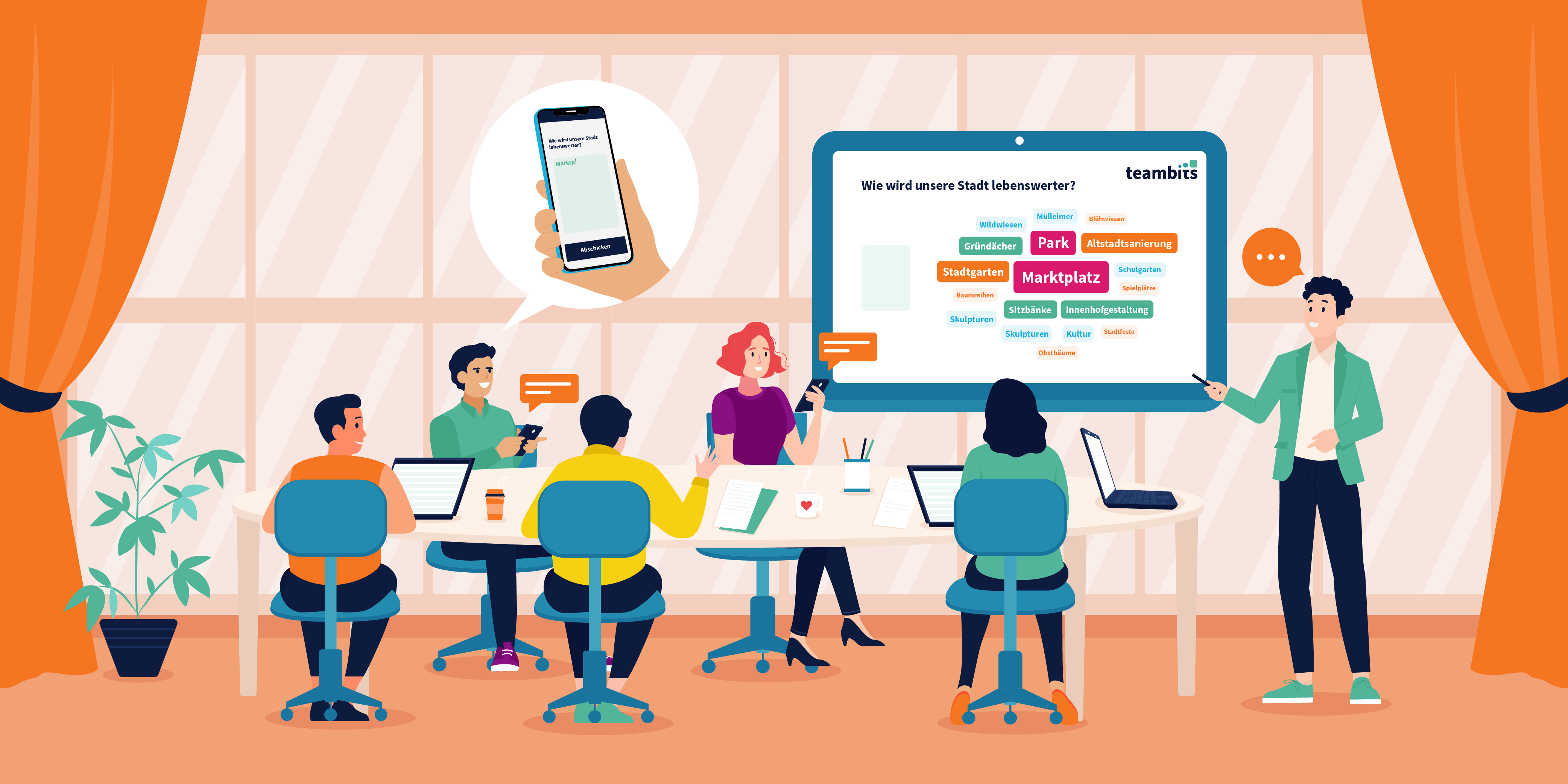
Möchtest du lernen, wie du mit teambits interaktive Meetings gestalten kannst? Super, dann bist du hier genau richtig! In diesem Artikel führe ich dich Schritt für Schritt durch den Prozess, damit du schnell und effektiv deine erste Interaktion erstellen kannst.
Erstelle dir hier einen!
Schritt 1: Deine Meeting-Übersicht ➡️ Dein Startpunkt
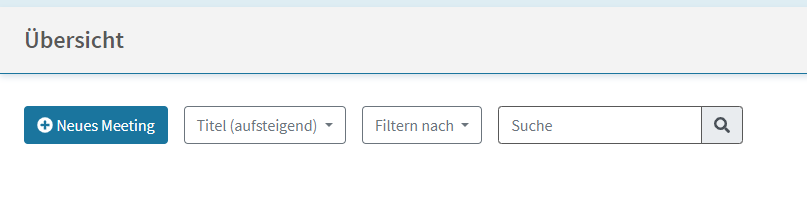
Sobald du dich bei teambits einloggst, landest du auf deiner Meeting-Übersicht. Hier findest du alle deine Meetings. Um ein neues Meeting zu erstellen, klicke auf „Meeting erstellen“ und wähle den Typ "Meeting".
Hast du den Titel deines Meetings festgelegt - keine Sorge, du kannst ihn später jederzeit ändern - landest du auf deiner Interaktionen-Liste, wo du gleich alle deine Interaktionen erstellen kannst.
Schritt 2: 4 Bereiche

Deine Veranstaltung ist 4 Bereiche aufgeteilt, zwischen denen du mit Klick auf den jeweiligen Tab jederzeit wechseln kannst.
- Konfiguration:
Konfiguriere grundlegende Einstellungen, Zugriffsregeln und Interaktionsoptionen für Meetings. - Teilnehmer:
Verwaltung der Teilnehmer: Erstellung von Listen, Einladungen und individuelle Einstellungen. - Interaktionen:
Eine Liste alle deiner angelegten Interaktionen (Mitteilungen, Abstimmungen oder Freitext-Fragen). - Ergebnisse:
Ergebnis-Export in HTML oder Excel: Protokolle aller Interaktionen und Abstimmungen.
Schritt 3: Konfiguration
In der Konfiguration kannst du vielfältige Einstellungen vornehmen.
Dazu gehört z.B. die URL-basierte Authentfizierung, Zugriff- und Zugangsberechtigungen, der Warteraum und vieles mehr.
Hier kannst du auch den im Schritt 1 festgelegten Meeting-Titel erneut anpassen.
Eine ausführliche Erklärung zu allen Einstellungsmöglichkeiten findest du hier.
Schritt 4: Interaktionen hinzufügen
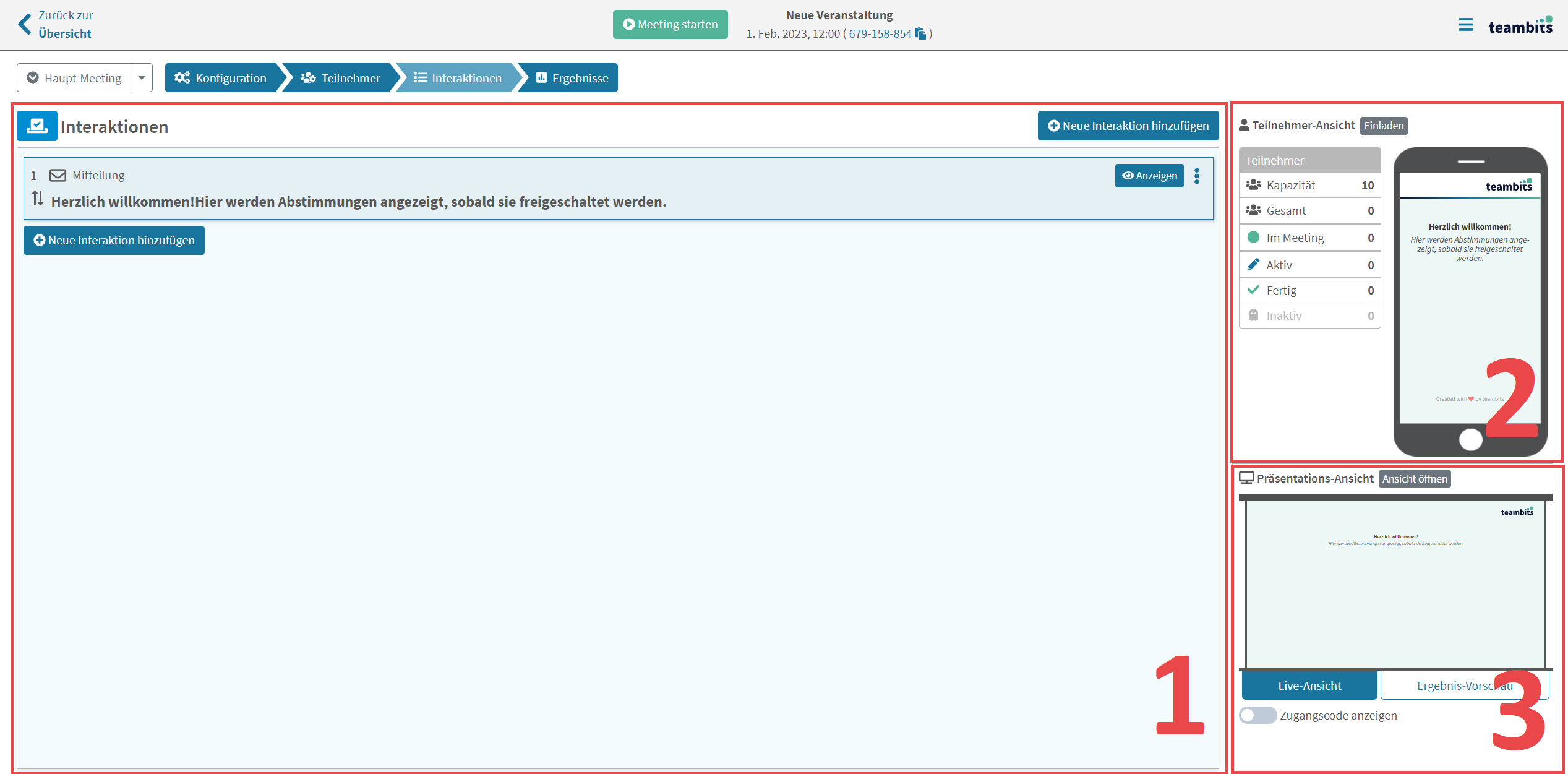
Der Tab Interaktionen ist grob in 3 Teile aufgeteilt:
-
die Interaktionsliste
Eine Liste alle deiner angelegten Interaktionen (Mitteilungen, Abstimmungen oder Freitext-Fragen). -
die Teilnehmer-Ansicht
Hier findest du Live-Statistiken zu deinen Teilnehmern und eine Vorschau-Ansicht, wie die gerade ausgewählte Interaktion auf den Teilnehmer-Geräten dargestellt werden wird. -
die Präsentations-Ansicht
Aufgeteilt in die Live-Ansicht und die Ergebnis-Vorschau. Die Live-Ansicht wird dabei auf der großen Leinwand abgebildet, während du die Ergebnis-Vorschau für dich persönlich als Übersicht nutzen kannst, da dort die Abstimmungsergebnisse oder Beiträge live schon vor Freischaltung sichtbar werden.
Weitere Details zu den Ansichten findest du HIER.
Interaktion erstellen
Im Tab „Interaktionen“ klickst du auf „Neue Interaktion hinzufügen“.

Hier stehen dir nun eine Menge Interaktionstypen zur Verfügung.
Ein ganz klassischer Interaktionstyp ist die Single/Multiple Choice-Abstimmung.
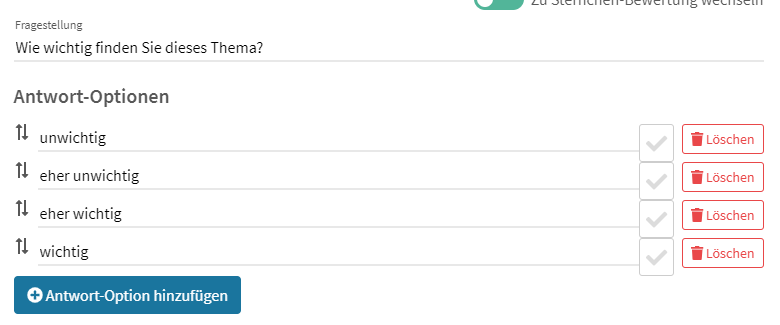
Definiere hier zuerst eine Fragestellung und dazu passende Antworten. Mit den Häkchen rechts neben der Antwortmöglichkeit kannst du eine Antwort als korrekt markieren. Diese wird dann, wenn die Ergebnisse präsentiert werden, farblich hervorgehoben.
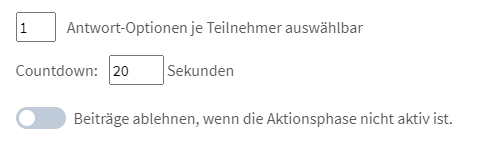
Weiter unten stellst du ein, wie viele Antwortmöglichkeiten jeder Teilnehmer auswählen kann und wie lange der Countdown dauern soll.
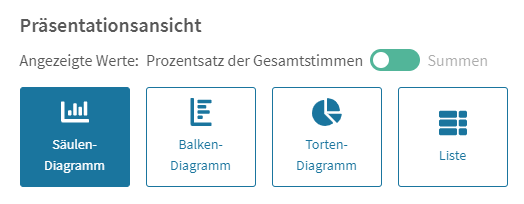
Schließlich entscheidest du dich noch für eine Darstellung deiner Ergebnisse und speicherst deine erste Interaktion.
Schritt 5: Interaktionsphasen
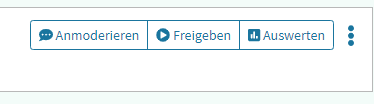
Interaktionen verfügen über bis zu 4 Interaktionsphasen: Anmoderieren, Freigeben, Auswerten und Auflösen. Die Anzahl Phasen unterscheidet sich je nach Interaktionswerkzeug.
Wie und wann man welche Interaktionsphase nutzt erfährst du hier.
Schritt 6: Teilnehmer-Listen und Stimmgewicht
Im Bereich „Teilnehmer“ kannst du deine Teilnehmer-Listen und Stimmgewichte verwalten.
Du kannst Teilnehmer einzeln hinzufügen oder eine Excel-Liste hochladen.
Eine genaue Anleitung dazu findest du hier: Zur Anleitung
Schritt 7: Einladungen verschicken
Erstelle ein Einladungsschreiben mit der Adresse (URL) der Teilnehmeransicht. Hast du dich dafür entschieden, dass deine Teilnehmer sich durch z.B. ein Passwort verifizieren müssen, muss dieses natürlich auch inkludiert sein. Natürlich ist eine Teilnahme auch nur mit Link und völlig anonym möglich. Ganz, wie du möchtest!
Wie du den Einladungslink bekommst erfährst du hier: Zur Anleitung.
Schritt 8: Meeting starten

Um dein Meeting zu starten, klicke einfach auf den Button “Meeting starten” oben in der Mitte.
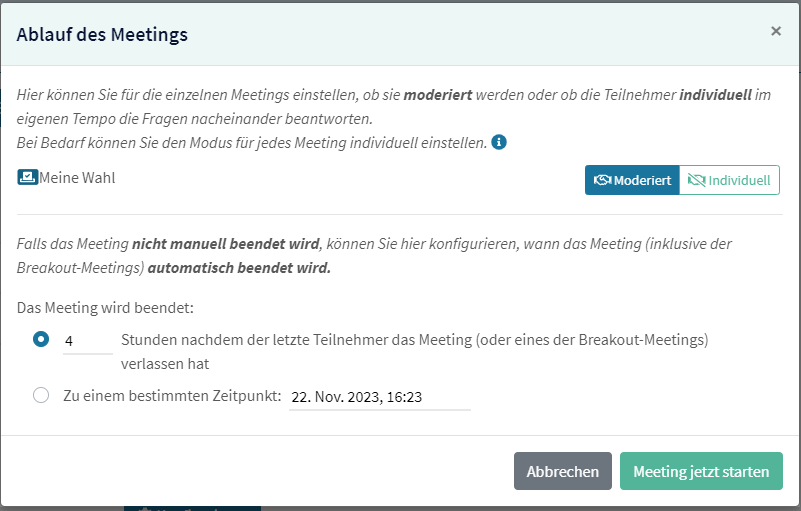
Als erstes legst du fest, ob deine Veranstaltung Moderiert oder Individuell sein soll.
- Im Modus Moderiert navigierst du live während der Veranstaltung durch deine Interaktionen. Jedem der Teilnehmer wird die selbe Interaktion zur selben Zeit angezeigt.
- Im Modus Individuell kann jeder deiner Teilnehmer die Interaktionen in seinem eigenen Tempo beantworten.
Hier kannst du dann auch festlegen, wann das Meeting automatisch enden soll – entweder nach einer bestimmten Zeitspanne oder zu einem festgelegten Zeitpunkt.
Schritt 9: Meeting durchführen
Hast du alle Interaktionen angelegt, die optionale Teilnehmerliste hinterlegt und in der Konfiguration alle Einstellungen überprüft?
Dann ist es Zeit, dein Meeting durchzuführen.
Wir wünschen viel Erfolg!
Schritt 10: Ergebnisse prüfen und exportieren
Direkt nach deinem Meeting kannst du dir schon alle Ergebnisse exportieren.
Als Export-Formate stehen dir standardmäßig HTML und Excel zur Verfügung.
Schritt 11: Meeting beenden

Du kannst dein Meeting manuell beenden, indem du auf den roten Button „Meeting beenden“ oben in der Mitte klickst. Die Teilnehmer werden dann informiert und aus dem Meeting ausgeloggt.
Dann logge dich direkt in deinen teambits Account ein oder erstelle dir einen, komplett kostenlos!